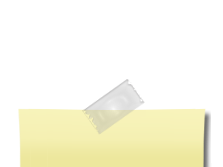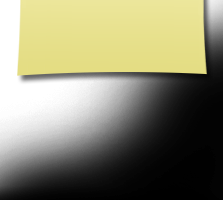Help With Photos
Log into the site and click on Edit Profile under MEMBER FUNCTIONS on the left side of the Home Page. You can:
-
Upload a Then photo of how you looked in your high school years.
-
Upload a Now photo showing what you look like today. (It's interesting seeing the Then & Now photos side by side.)
-
Click the photo gallery icon in the upper right to add more Profile photos. It's fast and easy to add any photos you want.
-
Click the videos tab then paste in a video link, such as a YouTube video link (just copy the web address of the video from your browser's address bar). Voila, the video has been added to your Profile!
-
Quickly toggle back and forth from Profile Edit view to Profile Preview view by clicking the button at the top next to your name.
Uploading Photos to Your Profile
-
Roll your cursor over the Master Photo, Then, or Now photo silhouettes.
-
Click Select Photo displayed in the upper right corner of the photo, then click on the Upload New Photo button.
-
Select the desired photo from your hard drive (computer files, usually stored in your Pictures Folder).
-
Click on the photo image, then Open. After the photo has been uploaded onto your profile page, you will be given an opportunity to crop the photo for a perfect fit.
-
Hit Save and the photo will appear in the Master, Then or Now box.
Adding Other Photos to Your Profile
-
Click on the Camera Image to the right of your Yearbook Photo.
-
Click Select Photo displayed in the upper left corner of your photo gallery.
-
Select the desired photo from your hard drive (computer files, usually stored in your Pictures Folder).
-
Click on the photo image, then Open. The picture will then be added to your Profile Page. (It will also be stored in your photo gallery along with your Yearbook Photo, and your Master, Then and Now Photos if applicable. If you are in edit mode, you can click on the last photo on the right to view all the pictures in your gallery.)
Deleting Photos
Select Edit Profile at the top of next to your name.
Roll your cursor over the Master, Then or Now you wish to delete, and hit the X Remove button.
If you want to remove it permanently, or a picture in your photo gallery, click on your photo gallery. Hold your cursor over the picture you want to delete and a pencil image will appear. Roll your cursor over the pencil image, and click on the X Delete popup.
DON’T FORGET TO SCROLL DOWN TO THE END OF YOUR PROFILE PAGE AND HIT SAVE CHANGES!
Message Forum Pictures
The Message Forum uses the Master Photo from your profile page. If you have not added a Master Photo, your Yearbook Photo will be displayed.
If you need help, use the Contact Us link from the Home Page. If you want me to upload pictures for you, use the Contact Us link and send me a copy of the picture.
Photo Image Editor
Recently a new Image Editor was added to our class web site. The Image Editor allows you to fix numerous photo problems, such as adjusting an incorrect photo orientation, or making a simple color tweak.
Here is an overview video: https://youtu.be/7XxG-OI-1HM
I encourage you to go into your Profile and upload a new image. Give the new photo editing tools a try and play with the various features. With these new tools the images you share with classmates will look their very best!